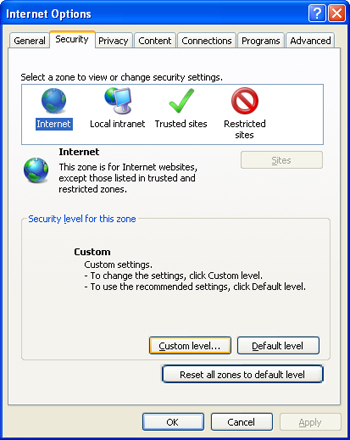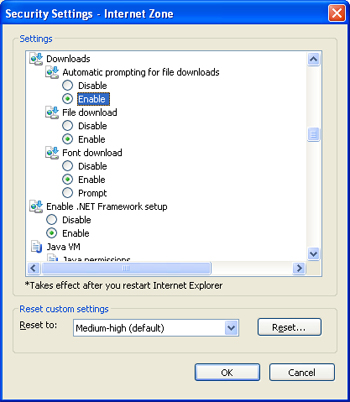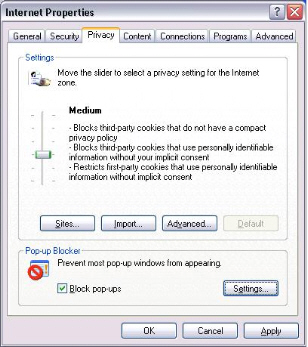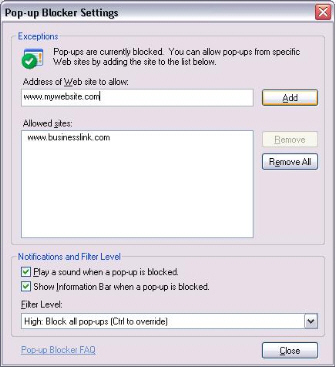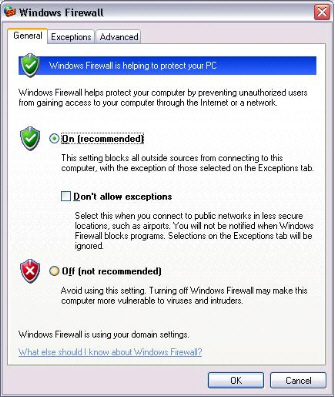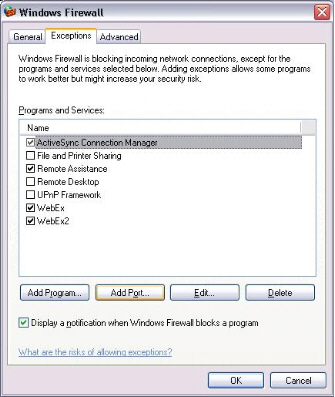Overview
Installation of Windows XP Service Pack 2 automatically installs and enables a Pop-up Blocker and Windows Firewall.
The Pop-up Blocker can and usually does prevent users from retrieving their files through the Strategi applet.
The Windows Firewall could possibly prevent users from connecting to the Strategi applet on port 43856, although by default
it doesn't appear that the firewall blocks our applet port.
In addition, Internet Explorer 7 security may prevent you from retrieving your files from the applet, regardless of whether
you have a popup blocker.
Internet Explorer 7
Allowing File Retrieval After Upgrade to Internet Explorer 7
After upgrade to IE7, you may no longer be getting your files through the Strategi applet. To enable the user to open/retrieve
their files, they must do the following:
| 1. |
In IE, go to Tools and select "Internet Options"
|
| 2. |
Go to the "Security" tab and click on "Custom Level"
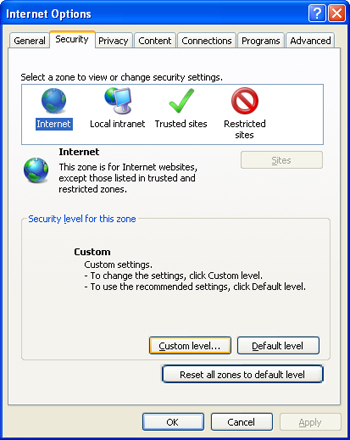
|
| 3. |
Under the Security Settings, scroll down to the "Downloads" section
|
| 4. |
Under "Automatic prompting for file downloads", select "Enable"
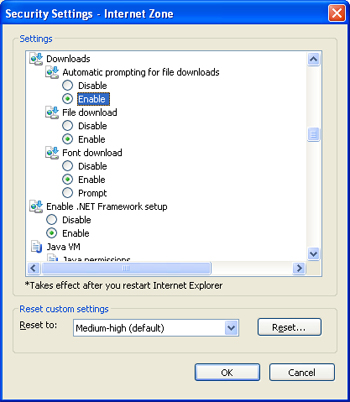
|
| 5. |
Click OK to save the changes
|
Windows XP Service Pack 2
Effects of the Pop-up Blocker on File Retrieval
If the pop-up blocker is enabled, files will not pop up automatically when the users are signed into the
applet. And clicking on the Retrieve button in Available Files will also not work. However, the pop-up blocker
can either be modified to allow files to be retrieved from your website(recommended) or it can be completely disabled.
Modifying or Disabling the Popup Blocker To Allow File Retrieval
| 1. |
Go to Start and select the Control Panel
|
| 2. |
Double-click on the "Security Center" icon

|
| 3. |
Double-click on the "Internet Options" icon

|
| 4. |
Select the "Privacy" tab
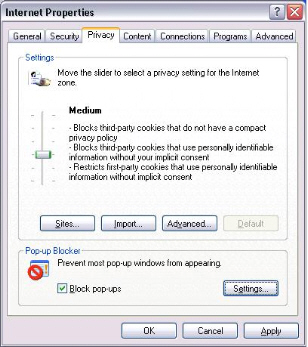
|
| 5. |
At the bottom you will see "Pop-Up Blocker". If you want to allow ALL pop-ups, simply
uncheck the "Block pop-ups" box, click Apply and click OK. However, if you want the pop-up blocker
to remain enabled, continue with Step 6 below.
|
| 6. |
To add an exception to the pop-up blocker settings, click on "Settings"
|
| 7. |
On the Pop-up Blocker Settings window, type your website address or IP address in the "Address of
of Web site to allow:" field and click the "Add" button. Click Close.
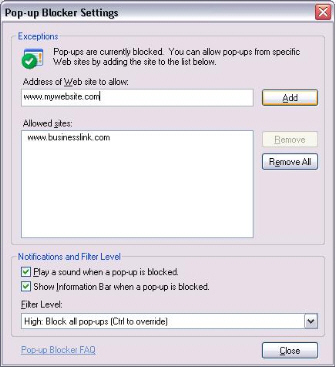
|
| 8. |
You should now be able to retrieve your files again.
**You do not need to restart Windows for these changes to take effect. |
If after you disable the pop-up blocker or allow pop-ups from your website, you are still not able to get
your prints, you may need to do the following in the Internet Explorer settings:
| 1. |
In Internet Explorer, go to Tools and select
Internet Options
|
| 2. |
Go to the Security tab, click on Trusted Sites and then click
on the "Sites..." button

|
| 3. |
On the Trusted Sites window, type your website or IP
address in the "Add this Web site to the zone:" field and click "Add". If your website does have SSL, you
will also need to uncheck the "Require server verification (https:) for all sites in this zone" box.

|
| 4. |
Click OK and then try to retrieve your files again. You may need
to close Internet Explorer and open a new window for the changes to take effect
|
If you still can't retrieve them, repeat the above steps for the "Local Intranet" setting as well.
Effects of the Windows Firewall with Applet Connections
The Strategi applet requires the use of a specific port in order to connect to the AS/400. By
default, this port is 43856, but you may need to double-check that your company is
indeed using port 43856 and not a different port. If TCP traffic is not allowed for incoming and outgoing traffic through this
port, the applet will fail to connect properly and you will not be able to get an emulation session.
The Windows Firewall has the capability to block ports. By default, the Windows Firewall does not appear
to block our port, but if it is a concern, you can add an exception to the firewall that enables
traffic to go through this port.
Modifying or Disabling the Windows Firewall to Allow Applet Connections
| 1. |
Go to Start and select the Control Panel
|
| 2. |
Double-click on the "Security Center" icon

|
| 3. |
Double-click on the "Windows Firewall" icon

|
| 4. |
Check to see whether the firewall is "On" or "Off". If it's "On" and you simply
want to disable it, select the "Off" button and exit out of the Windows Firewall settings.
If it's "On", and you want to add a firewall exception, continue with step 5 below.
If it's already "Off", then the Windows firewall is probably not causing the problem you're experiencing and further
investigation will need to be done.
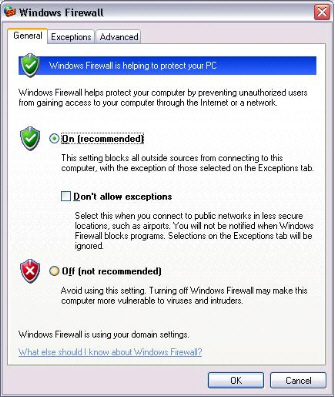
|
| 5. |
Select the "Exceptions" tab
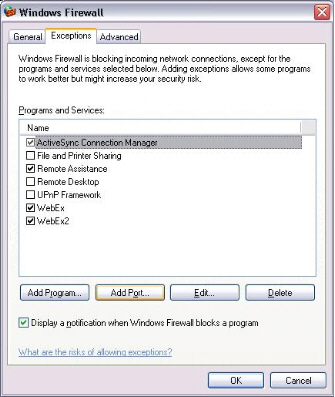
|
| 6. |
Click "Add Port"
|
| 7. |
On the "Add a Port" window, enter a name for the exception and enter port number "43856", as
shown below.

|
| 8. |
Click OK and exit out of the Windows Firewall settings.
**You do not need to restart Windows for these changes to take effect.
|