
| Bluetooth Printing - Symbol MC70 & Zebra RW420 |
| Product: | Strategi | |
| Modified Date: |
|
Overview Procedures below are a guideline to configuring bluetooth printing between a Symbol MC70 handheld computer and a Zebra RW420 bluetooth printer. The "Software Bundle" linked in the direct download section at the bottom of this document is a single download containing all software components required. Setup Requirements Step 1 - PC Preparation Step 2 - Symbol MC70 Handheld Preparation Step 3 - Zebra RW420 Configuration Step 4 - Bluetooth Configuration Example Device Preparation Sequence Reference URLs Direct Download Links Setup Requirements - PC running Microsoft Windows XP with available USB port - Microsoft ActiveSync 4.5 - Zebtra Label Vista - Zebtra RW420 PC USB Driver (v5.5.7.19) Step 1 - PC Preparation - Install Microsoft ActiveSync 4.5 download - Install Zebra Label Vista download - Install Zebtra RW420 PC USB Driver download 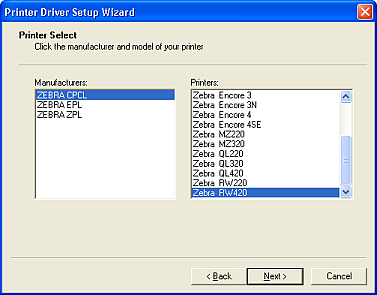
Step 2 - Symbol MC70 Handheld Preparation - Unpack handheld and install battery. - Unpack cradle. - Place handheld in cradle. - Attach cradle to power source. - Attach USB cable to cradle and PC. - Power on handheld and verify ActiveSync connection is established. When prompted with the wizard below, click 'Cancel' as there is no need for synchronization. ActiveSync is used purely as a file transfer mechanidm to/from the PC/handheld. 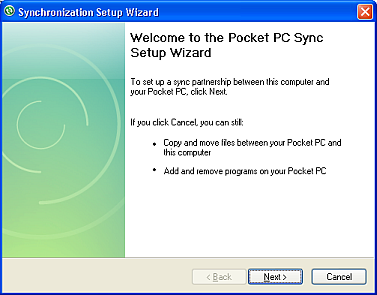
Step 3 - Zebra RW420 Configuration - Detach USB cable from cradle and attach to printer (pop dust cap to see USB port). - Start Label Vista (Start->Programs->Label Vista->Label Vista). - Select Printer->Printer Settings. - Set 'Printer Language' to LINE_PRINT. 
- Select 'Battery' Tab - Verify 'No-Activity Timeout' is 0. 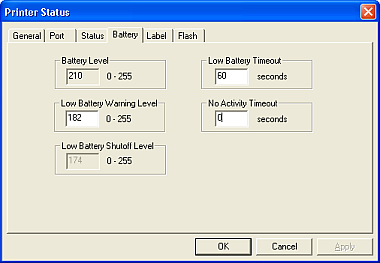
- Click OK - Select Printer->Utilities->Bluetooth Settings - Set authentication to 'SETPIN' and specify a 4 digit pin to be used later in setup. - Note the 'Friendly Name' displayed as that value will be useful later in configuration. In this example, the friendly name is XXRC06-47-5495. 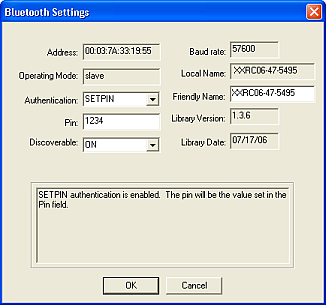
- Click 'OK' - Select File->Exit to terminate Label Vista - Disconnect USB cable from printer and attach to cradle. Step 4 - Bluetooth Configuration - Verify that the printer is turned on and USB/ethernet cabling is not attached. - On the handheld, select Start->Programs and select BTExplorer. - When the 'New Connection Wizard' is displayed, verify the dropdown specifies 'Associate Serial Port' then follow wizard. When prompted, select COM4: for serial port. - Select the printer matching the friendly name found in step 3. - Enter pin code specified in step 3 and click 'Ok'. - Click 'Finished'. 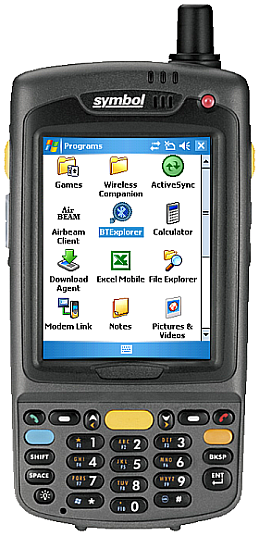
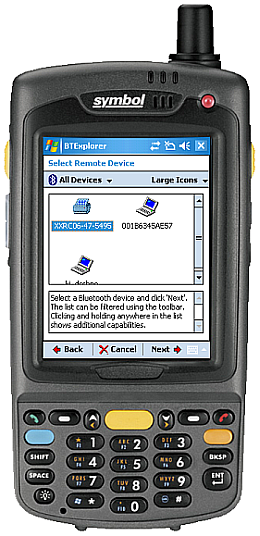
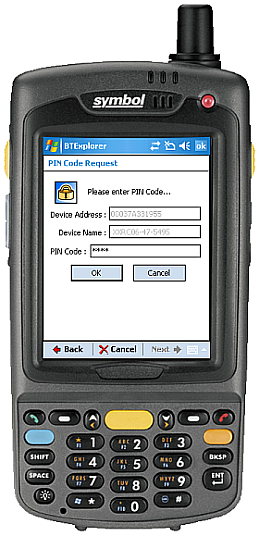
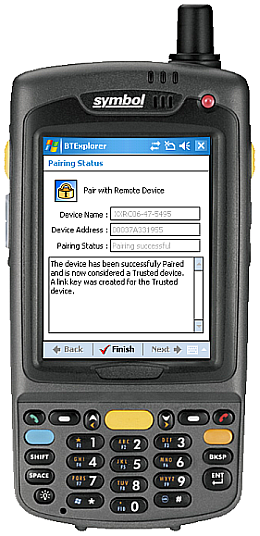
Example Device Preparation Sequence - verify MC70 software versions of OS and bluetooth driver OS Version: 02.33.0004 BT Version: 1.2.4 Build 6722 - bond bluetooth printer by associating serial port (COM4) - print test page - install application(s) - verify printing from application(s) Reference URLs Microsoft ActiveSync Zebra Label Vista Zebra RW420 Zebra RW420 Downloads Direct Download Links Zebra Label Vista Microsoft Active Sync 4.5 Zebra RW420 PC USB Driver Wireless Configuration Guide Software Bundle ** END ** |